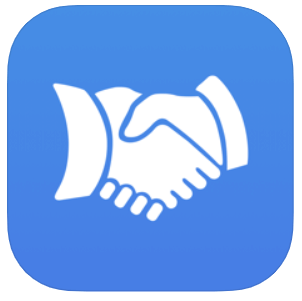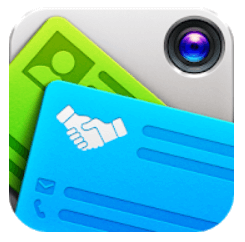These are just a few mistakes people make when using Zoho CRM, but it’s really easy to get from “frustrating” to “flying”. Get it right, and Zoho CRM is like an efficient personal assistant nudging you with timely alerts and reminders to win more business. You won’t understand how you ever managed without it 🙂
1. Forgetting about the search button
Many people who use Zoho CRM forget the basics of navigating around it. I still see users with thousands of records in their system scrolling through looking for a specific record by eye.
Stop! Use the built-in search.
The search field is vital for using your system efficiently, and it’s a global search for your CRM records. There’s another global search within Zoho One, but I’m not talking about that one here.
The search field is in the top right of your Zoho CRM and is visible almost all of the time. It’s an autocomplete field like Google search. Autocomplete can be risky if you’re on a slow internet connection because it won’t keep up with what you’re typing – but don’t let that put you off.
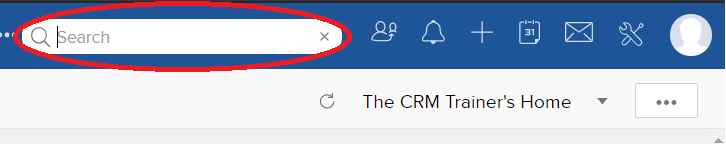
If the result you’re looking for doesn’t appear in the auto-complete list, don’t worry. Just hit [Enter] to get a list of records that match your search term. If you’ve searched for something generic like “John”, you may get too many results. The system searches all records for the information you enter.
You can use the filter on the top left to reduce the modules to search within, but the simple way is to search for something unique. Surnames tend to be better search terms, as are company names, postcodes, and reference numbers. Remember, if the word you’re searching for is in more than one module, it will show up in that section too.
You can use wildcard searches to search the system using part of a word. Again this risks bringing back too many results if you’re not specific.
One other reason you should use the global search and not just the local search is that it helps prevent you from creating a duplicate record. With local searches, looking in one module may not show any results, but the data could be in another module.
This leads me to the next thing you might be doing wrong.
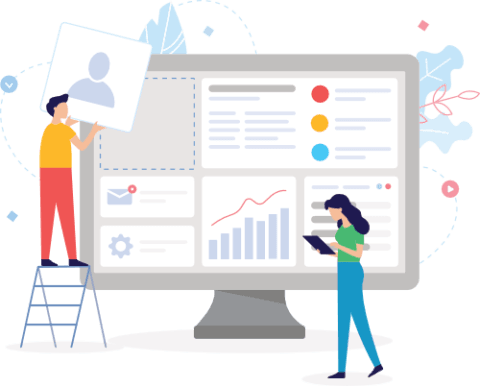
Need more training? See which course is right for you.
2. Creating a Lead when you already have an existing Account and Contact
A common result of not using the Leads, Accounts, and Contacts modules correctly is having duplicate records. Duplicate Leads can also be created via webforms, roles, and territories. But let’s focus on the most common cause of duplicate records. The user simply didn’t search before creating a record.
There’s a simple rule in Zoho CRM – if you can’t find a record, then create it. However, users don’t often understand whether to create a Lead or an Account. This is because they don’t know what a Lead really is in Zoho CRM.
A Lead is an unqualified prospect. This means you shouldn’t create a Lead if you already have an existing Account or Contact. Create a Deal instead against the existing Account or Contact.
If you’ve imported your data into Accounts and Contacts, but it should have gone into the Leads, or you’ve out it into Leads, but it should have gone into Accounts and Contacts, you can easily move it to the correct location.
Before you do this, you may want to check your CRM structure is correct, and you have the right fields in place. You must also have a qualification process so that the new enquires go through the Leads module and then into Accounts, Contacts, and Deals correctly.
Don’t add a lead record if there’s an existing account. The lead might already be a customer or a current prospect in your sales pipeline.
Remember, marketing is about getting the right message to the right person at the right time. Emails to leads will have a different tone and objective to customers. Make sure you put the data in the right place.
3. Not integrating your emails into the CRM
One of the best channels to communicate with prospects and existing customers is email. Zoho CRM is great for coordinating messaging and email communications, so integrate your CRM with your email provider to make sure all email conversations are recorded in the CRM.
If you look at a Lead, do you know what emails were sent to that person and what they’ve sent to your business?
Go to Settings and under Channels, select Email, and choose an email provider. If you can’t find yours, then select “Other” and follow the on-screen instructions. I suggest using IMAP to integrate your emails.
There are a lot of settings here, so make sure you check out my Zoho User Training course where I cover this topic. Remember, each user needs to do this themselves.
This leads me to the 4th common mistake.
4. Not sending emails from Zoho CRM, and not using templates or “Best time to Email”
When you send an email from Zoho CRM, it goes out from your integrated email account. The emails are also tracked, so if the recipient isn’t blocking images, then you’ll know that they opened it. This often eliminates the need for read receipts.
The information on whether someone opened your email is saved in three places:
- The sales signals in the notification button at the top of the page
- Inside a record’s email section
- In the sales inbox feature
Zoho CRM uses the tracking feature and sending times to build up a picture of when to best send an email. You can use this information to maximise the response to your email. It will even tell you what the best time to call recipients is. It shows this information on the Contact and Lead records so you can plan your communications.
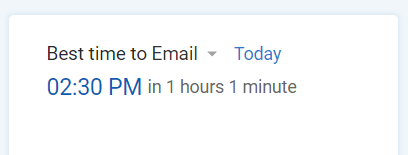
When sending out emails from the system, make sure you use the template feature. Don’t rewrite the same message; use a templated email stored in your Zoho CRM instead.
Make emails dynamic by using the fields in the CRM as merge tags. Use the [#] key when building the templates to add the merge fields.
You can send emails from transactional modules such as Quotes and Invoices too. It’s best practice to send templated emails from these modules.
5. Neglecting the activities modules
You should plan your activities with prospects and customers in Zoho CRM. Many users fail to do this, and some people think it’s unnecessary admin. Not so!
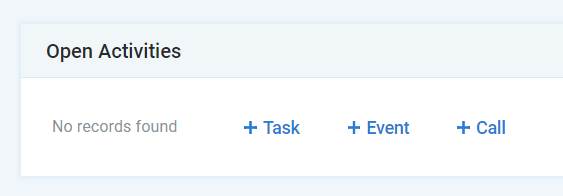
Plan tasks in your Zoho CRM for yourself and other users.
Tasks are internal to your organisation, create them against the record you’re working on. For example, when working with a new customer, a new task may be to do a credit check on them. You can create this task and assign it to the finance team to complete. You can even automate task creation, and I’ll discuss that a little later.
Events are external and are where you’re interacting with people outside your organisation ? for example, meetings with prospects or client visits. You can send out calendar invitations to people, and they will show up in their Outlook or other calendars. They can even accept the invitation and you’ll see their RSVP response in Zoho CRM. Event records in the CRM are not the same as marketing events as these are handled in the campaign module and the Backstage App.
Just a quick note, recording marketing activities is a whole other topic and very specific to your business so I won’t cover that here. However, get in touch if you need more information on this.
If you need to call a customer or prospect, create a call record in the CRM for the specific time you’re going to call, inside their record. The CRM will alert you when it’s time to make the call. If you’ve got a phone system connected to Zoho CRM, then it’ll show a dialer so you can make the call directly. Some phone systems even have a link to the call recording in the CRM to review afterward. If you don’t have a phone connected to the CRM, then you can use the Zoho CRM mobile app instead.
If you find recording activity in your CRM time consuming, use the CRM mobile apps to help you.
6. Failing to exploit Zoho Mobile Apps
Zoho has wholeheartedly adopted mobility of data, and there are lots of Zoho mobile apps. However, I’ll briefly discuss the Zoho CRM app and the Card Scanner app here.
The Zoho CRM app is great for accessing all your CRM data while you’re away from your computer. Some people actually prefer the mobile app because it includes a few extra features, such as talking to your CRM’s Artificial Intelligence, ZIA. It’s a bit like Siri or Google Assistant.
Make sure you have data encryption set up on your mobile. You may want to consider mobile device management (MDM) software if your data is sensitive because you can remotely wipe it if you lose your device. Even if you choose not to, always use a strong password or enable other access security to access your device your mobile. You don’t want to put customer data at risk if you lose your mobile phone.
The Zoho Card Scanner app allows you to scan business cards into your system which is perfect when you’re at events and don’t have time to access your computer. It takes a picture of the card (or attendance badge) and then converts the words into editable text using optical character recognition (OCR). The information you just scanned is added to your CRM as a record.
Impress the pants off your new contact by sending an automated welcome or thanks message whilst you’re still talking to them.
Both apps are available for Android and iOS devices.
7. Getting record ownership wrong
Every record in the CRM system is owned by a user. If modules default access is set to “private”, access is limited to the owner of the record. Record privacy can be overridden if there are sharing rules set up, so make sure to set up the roles in your CRM to best match your sharing rules.
It’s best practice is to set records containing customer information such as Leads, Accounts, Contacts, Quotes, Sales Orders and Invoices to “public”. Other modules, such as Vendors and Purchase Orders, are only needed by a few users so don’t need to be “public”.
If you want to separate access to records based on your organisation’s structure, you can use roles to set up different tiers of data access.
Territory management
Territories have a big impact on the system because a territory operates at the Account record level. If you use territory management, any user who doesn’t have access to a territory can’t see the Accounts, Contacts, and transactional records underneath it.
This can be bad from a data-sharing perspective and can result in duplicate records being created if someone can’t see records because they don’t have access to a territory. Now just to be clear, territories are useful, just be aware they can have a knock-on effect if not set correctly
8. Configuring GDPR settings incorrectly
GDPR stands for General Data Protection Regulation and is an EU mandated law. It’s used to protect consumers in the EU and limits access to them and their data without their permission. If you’ve turned on the compliance settings and GDPR in Zoho CRM, then you’ll notice a lot of new settings.
Be very careful with these because if you get it wrong, it can cripple your ability to sell. Most use cases for GDPR relate to B2C businesses, but B2B businesses are affected too. Ensure you’ve completed an internal data audit with GDPR guidelines in mind.
There are several ways to process data under GDPR, but you first need to get consent. In essence, you’ll need to have a genuine reason for collecting and using the data.
If you’ve turned on the compliance settings and think that’s enough, then you might be in for a shock! Each Contact and Lead must have a Data Processing Basis, and this can be automated if you know what you’re doing.
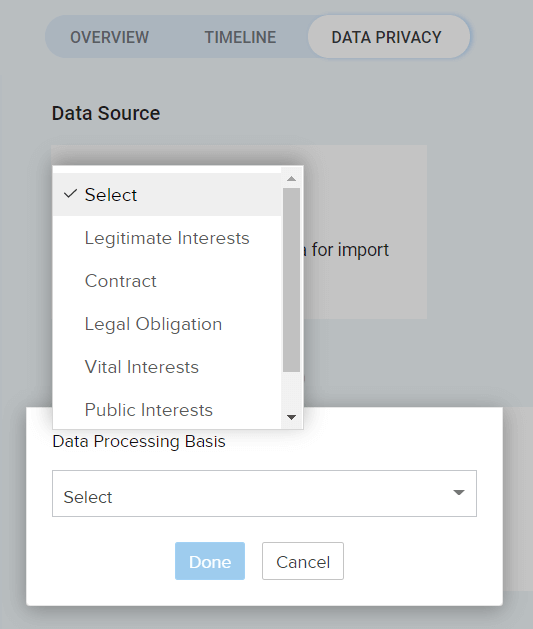
This has to be done right so you should get external help from someone who can give your organisation legally secure guidance on this topic. As Dr. McCoy from Star Trek might have said “I’m a CRM trainer, not a lawyer, Jim!”, so I can’t help with the fine detail.
9. Using the wrong field types
I often get asked to fix problems with systems that organisations have set up themselves. A lot of the time, the problems stem from poor processes. These processes don’t work unless the right fields are in the system.
Lot’s of people make the mistake of only using text fields in their system to hold data. When they want to create a report on their data, they can’t reliably use it because the input data isn’t consistent because the field doesn’t stop them adding the wrong thing.
This makes a system really hard to use. You need to use the correct field types. Zoho CRM has lots of different field types to make sure only valid data is entered.
If you want to capture a date, use the date field. But be careful to use the correct one because there are two, a standard date field and a date/time field.
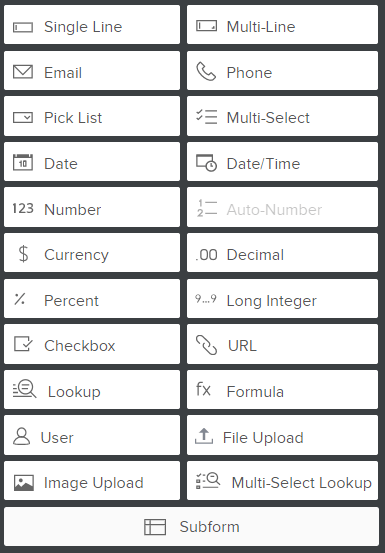
If you want people to put specific values into a field, then use a picklist or multi-select picklist. Depending on the structured vs unstructured data fields in a module, reports, dashboards, and even your automations may not work. If you must use unstructured data fields like text, text area or even tags, be beware that automations don’t like it.
Talking about automations?
10. Doing things manually
Zoho CRM is there to help you to secure sales and manage your customers and prospects, not annoy you with boring admin tasks.
When I hear this complaint from users, it’s usually because they don’t think of CRM as a process, and they use their system like a glorified spreadsheet!
Your Zoho CRM should allow you to manage your customer’s interactions or at least record it. This is called the customer journey.
Your system should automate as much of the process as possible without adding restrictions. Some people hate the idea of putting systems and processes in place because they prefer the idea of flexibility. However, you can be too flexible and let the customer impose their processes on you. You implement a CRM to avoid this.
Before building automations in your system, define a process. Think of your CRM system as a pipeline of activities with the customer. Then identify who’s involved in the process. Automate the process with Workflows to move data around the system. You can even move it outside Zoho CRM to other non-Zoho apps using APIs. Use workflows to inform the prospects, customers and users about your sales processes.
Here’s a simple workflow I created that sends an email reminder to a customer to renew their warranty ten months after a product was installed. An automated process means that you won’t miss out on sales because you or your team forgot to do something.
Wrap up
I hope that was useful and if you’re struggling with automations or anything else in Zoho CRM, get in touch, and I’ll try my best to help.