Zoho Desk is Zoho’s helpdesk management tool, but just turning on a helpdesk management system is not enough to deliver excellent customer service.
I often see clients only using a small part of Zoho Desk and not realising the power of Desk to use their time efficiently. So, I’ve highlighted a few ideas to lift your customer service to the next level using Zoho Desk.
1. Use Zoho Desk predictions to find the solution for you.
Stop manually responding to every ticket.
You might be thinking, “That’s the point, isn’t it?” Well, yes and no.
When you respond to a ticket from a customer, you should store the answer as an article in the knowledge base, also known as the Help Centre. When you get a new ticket, Zoho Desk will read the ticket’s content and “predict” or offer articles that may already provide the solution. You’ll often receive the same questions repeatedly, so it’s a massive time saver.
How does Zoho know what the potential answer is? It uses text-matching with some AI thrown in there too. How it works, only Zoho knows. Like Google’s algorithms, it’s not something they’ll ever share, but it does work.
To use it properly, you first need to respond to tickets with a solution using the Resolution tab on the ticket page. Provide a detailed answer and make sure you tick “Notify Contact”, then press “Save and Add Article”. You can add articles individually to the help centre, but this is the easiest way to build this knowledge base.
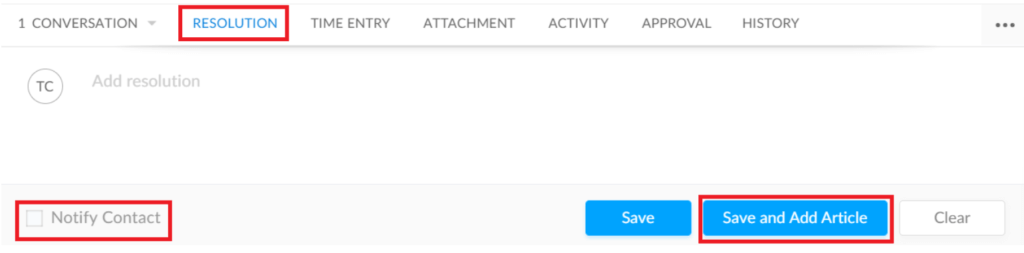
Once you have added a few articles, you can use the solution prediction feature. Go to a ticket, and in the left bar, you’ll see the lightbulb icon. Click it, and it’ll show you any matching articles.
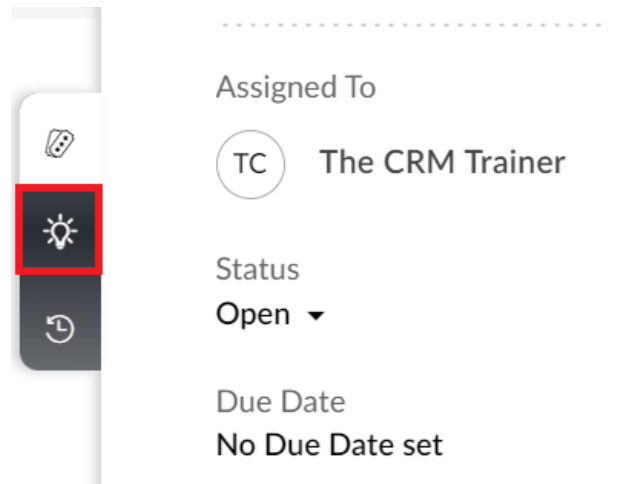
If the content of an article solves the ticket, you can push the content of the article to the ticket as a response.
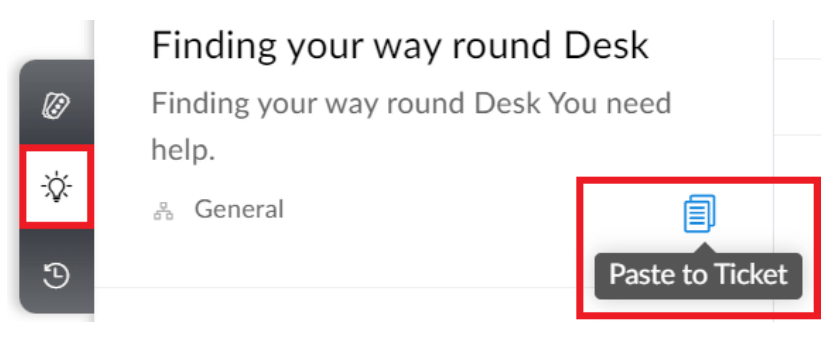
This is a great time saver, and it makes sure your support answers are consistent and high quality, regardless of which user is responding to the support ticket.
2. Set up your channels to support your customers where they are.
Zoho Desk allows your customers to send requests and enquires from many different locations. I often see users use one method for their customers to contact them. This is ok for some businesses; however, more channels give you more flexibility and customers more choice.
Make sure your business is easy to deal with by using the appropriate channels.
Here are a few channels that you can use with Zoho Desk:
- Emails – Not just one single email address. You can have multiple email addresses for different things, such as internal support and different products and services.
- Online help centre and self-service area – This behaves like a portal, and users can see publicly published articles and raise tickets as well as see the status of existing tickets.
- Website chat – This uses Sales IQ to add a chat feature to your website. You can even create a chatbot to help answer questions and escalate them to an agent directly on the chat or to a ticket.
- Social Media – Turn social media messages into support tickets by connecting your social media platforms to Zoho desk. Right now, you can only add Facebook, Twitter and Instagram. More get added as they become popular.
- Instant messaging apps – You can also add WhatsApp, Telegram and WeChat to your Desk so the tickets can be created from these messages. When you respond, it’ll respond back via those platforms.
- Telephone integrations – You can connect a VoIP telephone system to Zoho Desk. This gives you the ability to receive a call and have Zoho desk immediately show you who’s calling as well as any existing tickets. It turns Zoho Desk into an inbound call centre!
- Webforms – You can add these webforms almost anywhere. A completed form creates a ticket inside Desk. You can add them on your intranet or even your own custom web apps.
- ASAP – This lets you add the help centre directly inside other websites and apps, not just a web form!
Hopefully, that’s given you a clearer picture of the channels you can use. Zoho adds more all the time.
3. Look at support tickets even when you’re not logged into Desk.
You don’t need to be at your computer to manage Desk tickets. You can help out your customers when you’re not in the office.
Zoho Desk has two main apps that help you manage your help desk.
The Zoho Desk app is available on Android and Apple app stores and replicates most of the functionality you need for your helpdesk. It’s not a full-blown replacement as it doesn’t have all the features, but it’s still pretty powerful.
Zoho Desk on the Android App Store
Zoho Desk on the Apple Appstore
The other app is called Radar. This is for helpdesk managers, team leaders and business owners, i.e. not necessarily for people dealing with first-line support. It shows you the tickets which have been escalated and haven’t met the SLAs you’ve set in the system. These are called exceptions by Zoho. This is especially useful for managers who might be out of the office or manage a 24-hour helpdesk.
Radar on the Android App Store
4. Synchronise Zoho Desk with Zoho CRM.
If you have Zoho CRM, make sure you connect Zoho Desk to it.
I often hear of salespeople contacting a customer in the hope of an upsell and realise that the customer has an outstanding issue that hasn’t been resolved. The salesperson becomes embarrassed on the call and later complains that someone should have told them about it before they made the call. They might not even be calling to sell something. They may just want to know how the customer is getting on. Often the account manager isn’t aware a problem even exists.
By connecting your Zoho CRM with Zoho Desk, you’ll see both open and closed tickets directly on your customer’s record in the CRM.
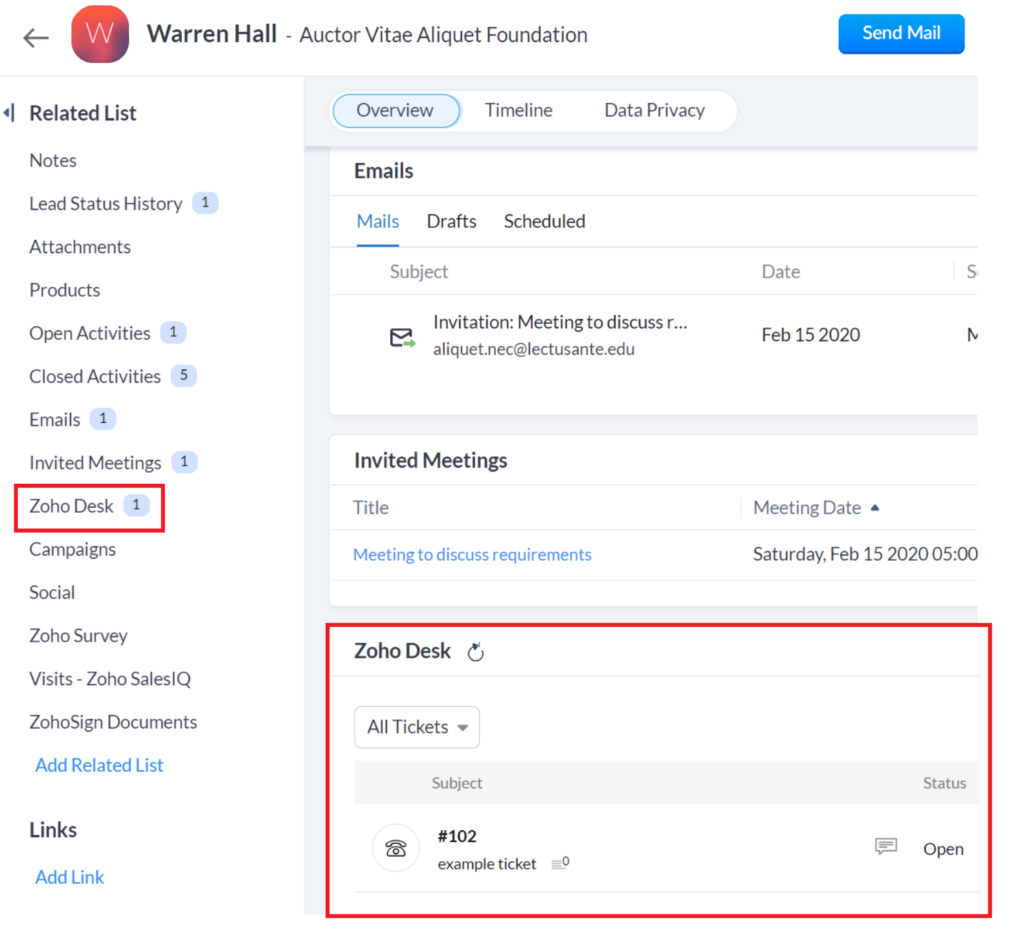
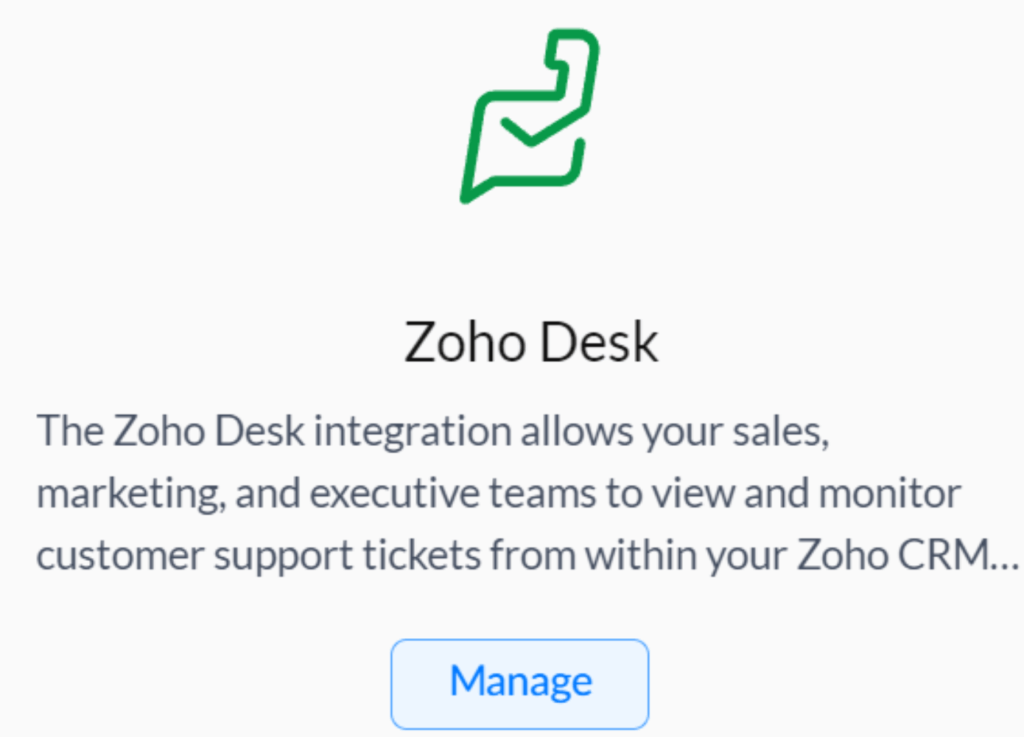
I’m not going to get into the details of the integration in this article, but make sure you select either one-way sync or two-way sync.
5. Set up escalation routes for tickets.
If you have a large team or a complex product or service, you may find that some of your agents can’t help the customer without asking for help. These can be formalised using the escalation routes.
Escalations in Zoho Desk are known as SLAs (Service Level Agreements). These can be internal or specific to a customer. Make sure you set conditions so they don’t always trigger.
If you have dedicated escalation routes for tickets that aren’t getting resolved, you’ll be able to work out what kind of issues are coming through that your team can’t handle directly. This leads to either additional training or creating processes to ensure your customers receive the best support.
You can also create multiple layers of escalations, so if a ticket isn’t solved within a specified time, it goes up to the next level.
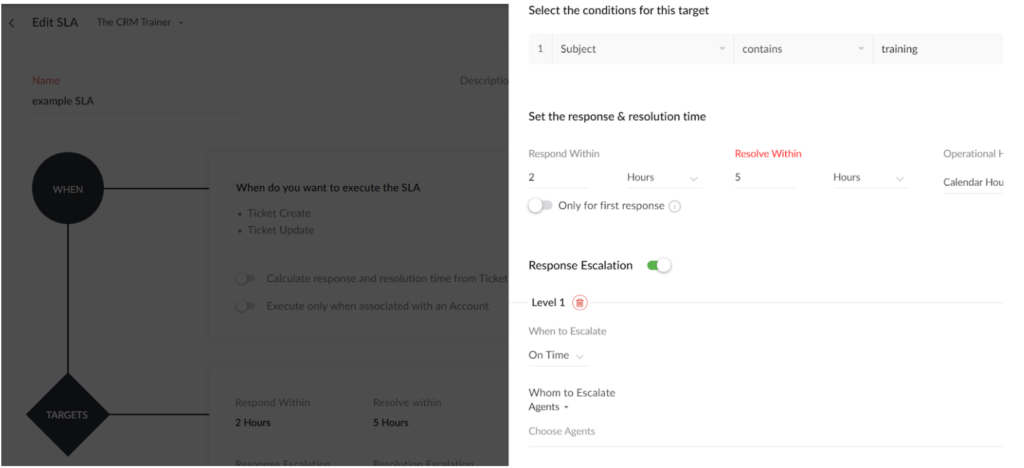
6. Allow Desk to assign tickets based on agents’ abilities and workload.
As your business grows, your support team will need to handle the growth. This often means that you’ll have specialists in your team, for example, by product area.
You can assign specific skills to users, and then tickets will automatically get assigned to them.
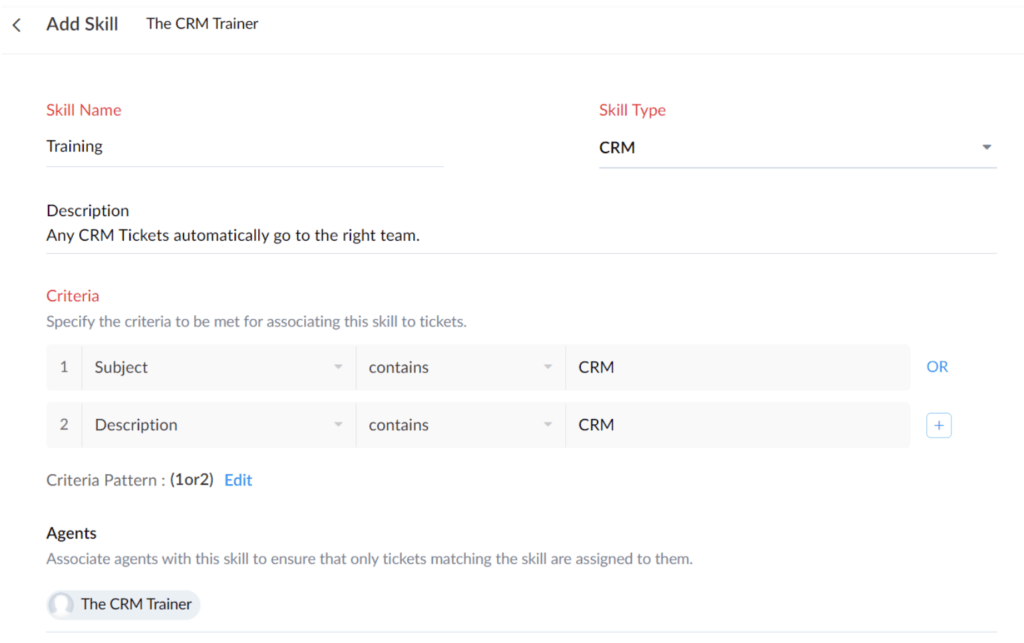
Auto-assigned tickets based on skills are useful but may not be enough to ensure they’re getting picked up by your team and closed as quickly as possible. You want the system to automatically assign the ticket to agents who are available rather than automatically assigning tickets to a single person. This spreads the workload out until everyone in a group has enough tickets. It also helps prevent staff burnout. This is known as a round-robin assignment.
Go to the settings and select Assignment Rules, then select Round Robin. You can then select the people you want to assign the tickets to.
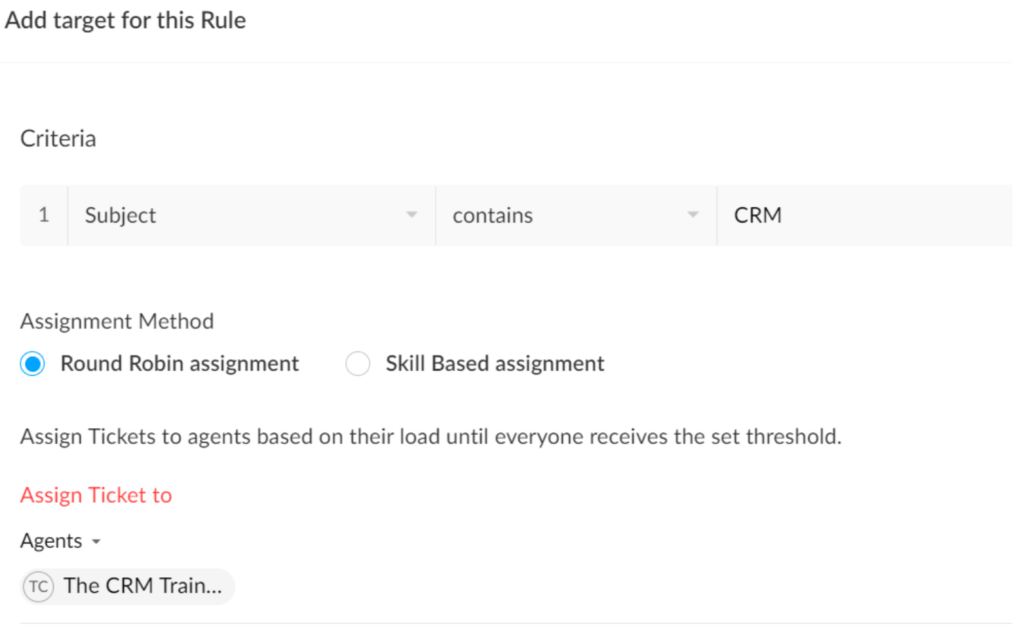
7. Take advantage of templated responses and canned messages (snippets).
If you’ve generated articles that can be used as solutions or answers to tickets, you’re off to a great start. However, sometimes you may have to manually respond to a ticket because you don’t have an answer or are asking for more information. If you use these responses a lot, then you could turn those into email templates which you can add to any ticket.
To create templates to use in your ticket responses, go to the settings and select Templates under the Customisation section.
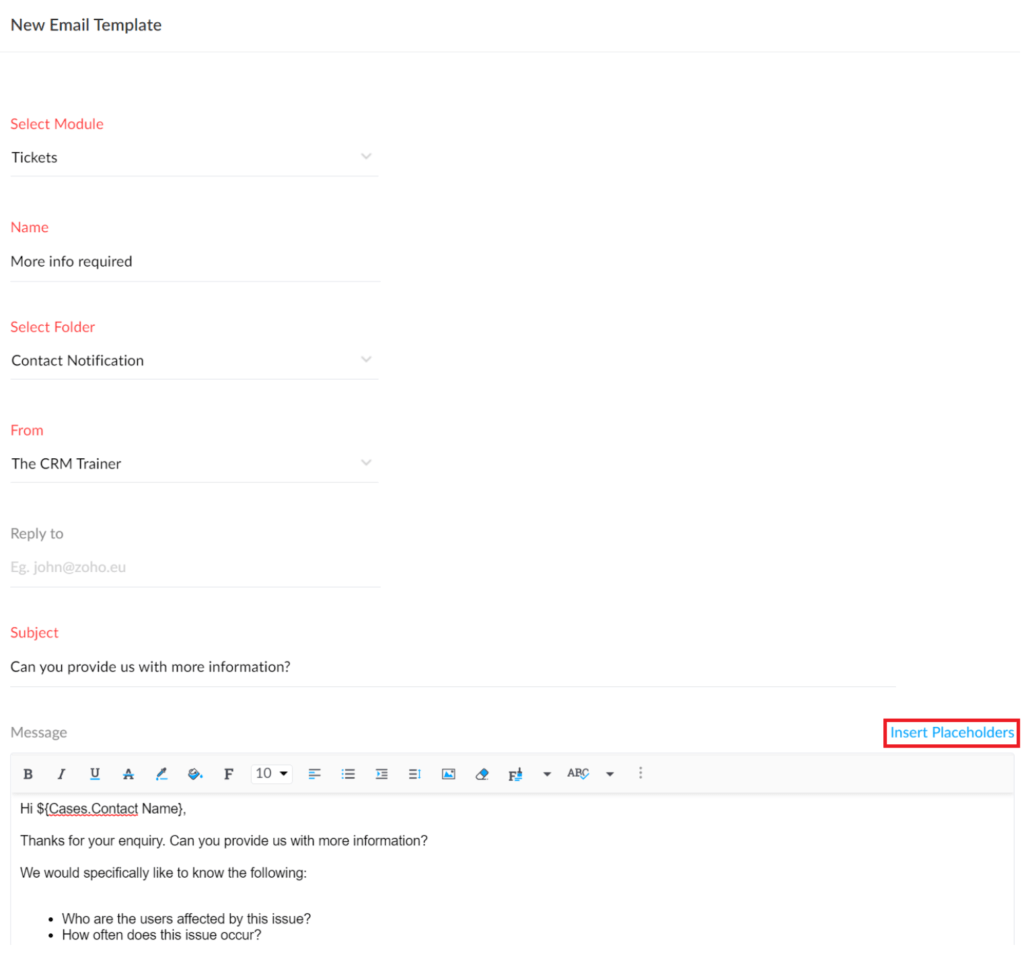
- Create a new email template, and make sure you select ticket as the module.
- Add your text in the messages section, and make sure you use the Insert Placeholders option to get your merge tags, so the message is dynamic.
- Make sure you save it when you’re done, and then you can use it in response to a ticket.
- Press the template button on the text bar for a ticket to bring up the list of templates available.
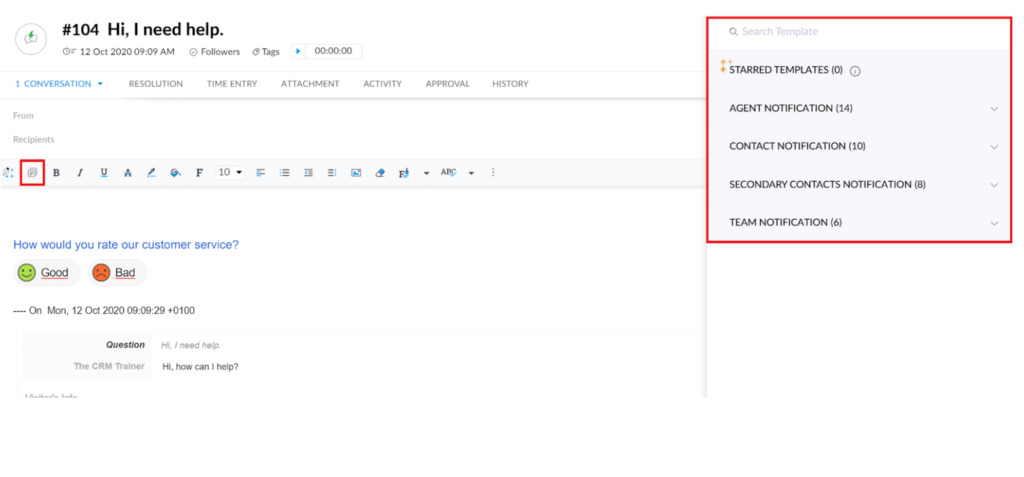
Email templates are great for responding to tickets. However, you may have many parts to your response. You could still use templates and then change parts of the response. Zoho desk offers snippets to help you. Snippets are sections of text you can reuse all the time.
Snippets are not created in the settings. Instead, you can create a snippet from the ticket text menu itself. Select the snippet icon and then press Create New Snippet.
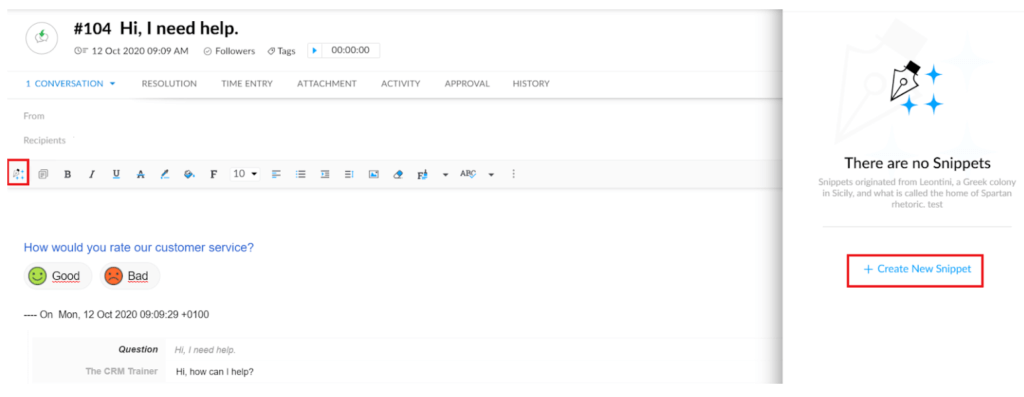
8. Take advantage of the Zoho Marketplace for Desk.
Just like Zoho CRM, Zoho Desk is designed to fit your processes. Sometimes, you’ll replace existing processes simply by using Zoho Desk features.
Zoho Desk can integrate with lots of other apps. The Zoho Desk Marketplace can be found in the settings. The full Marketplace is available when you select All. Zoho Desk also connects to other Zoho apps too.
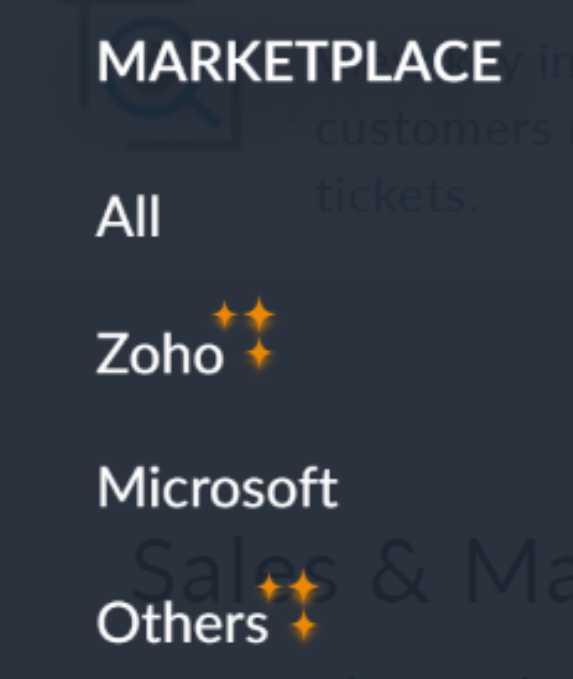
Make sure you check out the Marketplace for out-of-the-box integrations to help you and your business provide the best service you can.
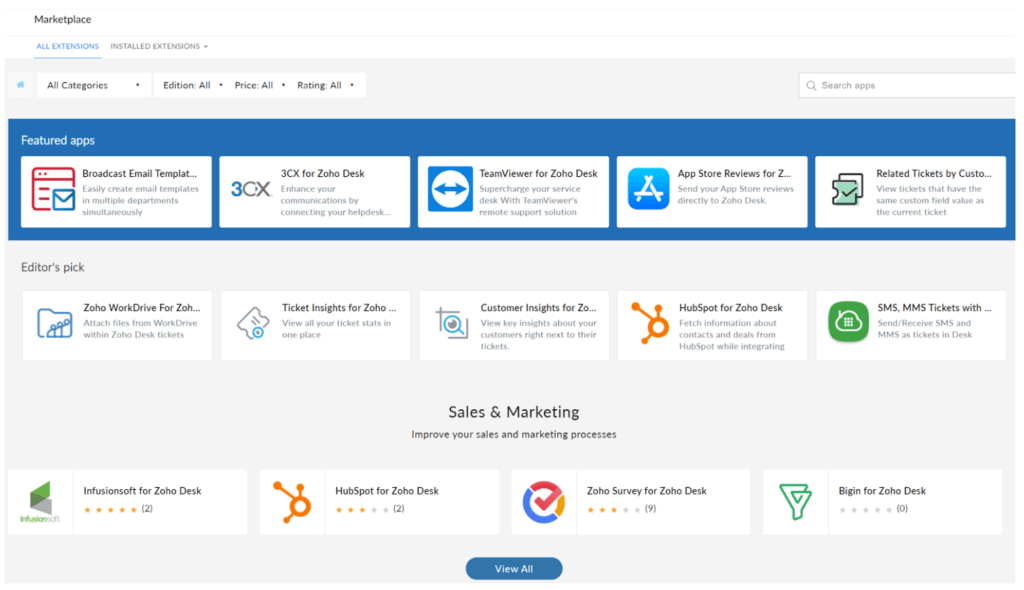
What if the integration you’re looking for isn’t available in the Marketplace already. In that case, you can use either Zoho Flow (which is free in Zoho One) or Zapier to integrate many more apps with Zoho Desk. Even if it isn’t in Zoho Flow already, Flow does allow you to create your own integration, as long as the other service you want to connect to has an API available.
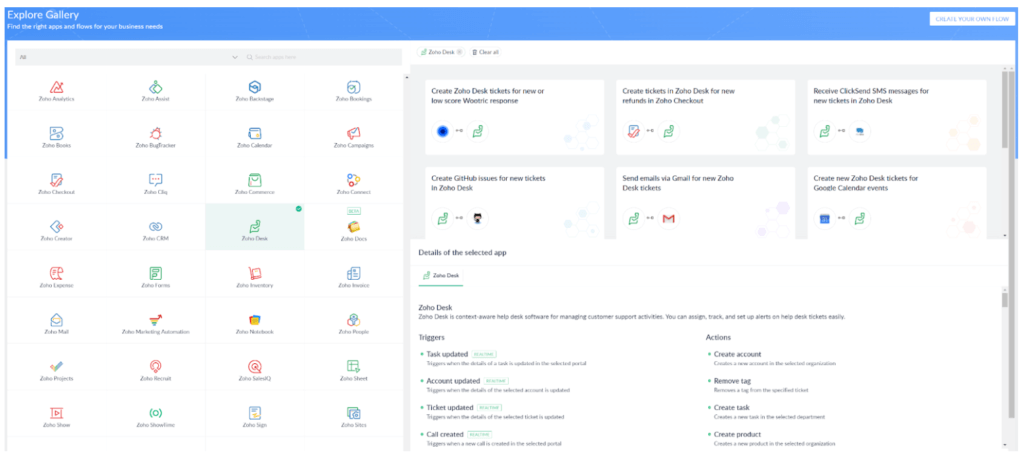
Conclusion.
Zoho makes a LOT of tools, and it’s common to see users just use a few features that serve their immediate need. But dig a little deeper, and you’ll save time and effort on a company-wide basis.
Talking about digging deeper and learning more about Zoho, why not try out one of my Zoho CRM courses. They’re for novices and experts alike :-).
